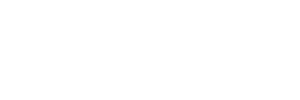Mshini Site Tools to manage your WordPress site
Mshini provides some really handy site management tools to simplify your life. With our site tools you can easily clear your website’s cache, install a free Let’s Encrypt SSL certificate, create full site backups, and even clone your live site to a staging environment to test plugins, themes and custom code without affecting your live site.
Mshini’s site tools are accessible from the Manage Sites tab of the customer control panel. Your Mshini control panel may be easily accessed by logging into your account on the Mshini website with the username and password provided when signing up with Mshini.
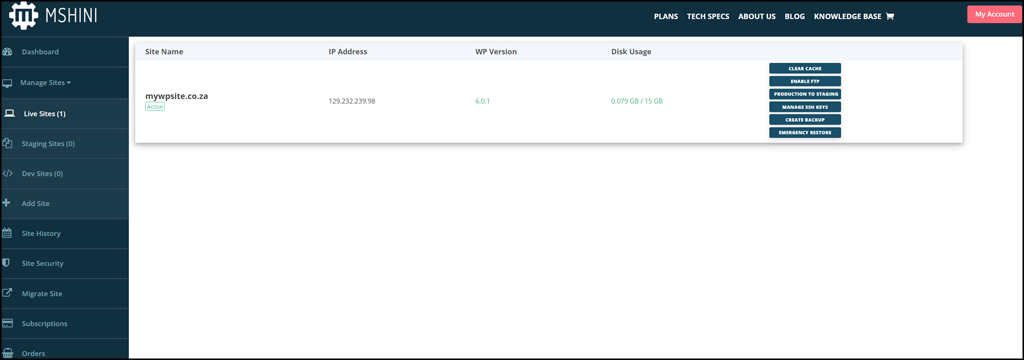
- Clear Cache
If you’ve made changes to your site via your WordPress dashboard and the changes don’t reflect on your site’s front end, even after you’ve double-checked that your content is saved, this is likely due to Mshini’s server-side cache doing its job, i.e. caching your content to allow your site to run faster. Simply clearing the cache and reloading the page in your browser ought to do the trick. You may also need to clear your browser cache before you’re able to see your site changes.
If you’d like to install a free Let’s Encrypt SSL certificate to use with your WordPress site, you need simply use the Enable SSL tool. Within a minute or two, everything is automatically set up for you and traffic to your website will be redirected to HTTPS. Before using this tool, please ensure that your domain’s DNS records are pointing to the IP address of the Mshini server on which your WordPress site was provisioned. If your DNS records are not pointing to Mshini, the Enable SSL tool will not function.
In addition to the scheduled daily backups of your WordPress site and database, Mshini customers are able to create on-demand full-site backups using this tool. If you’re making changes to your live site and you’re concerned about breaking something, it’s wise to first create a backup of your site using this tool. Better yet, create a staging environment and test your changes there first. Scheduled and on-demand backups of your content are stored locally as well as in secure off-site vaults.
Staging environments let you build and test your website without modifying the content your visitors see. A staging environment acts like a clone of your live production site and allows you to easily and safely test plugins, themes or some fancy custom code you’ve just written. Staging allows you to privately preview edits and changes without affecting your live site where customers might be browsing at the same time.
After working on your site in the staging environment, if you’re happy with your changes, you may replace your live WordPress site with the content from your staging site. Anything on your live site, that isn’t also on your staging site will be lost. Always make sure that the site you have on staging is what you want live before pushing your staging site to production.
Mshini offers you the ability to restore your website from your Mshini Control Panel. Once logged in you will be able to find the Emergency Restore button under your ‘Manage Sites’ tab. When you initiate the Emergency Restore, a backup of your site will be restored using the latest backup created early in the morning every day.