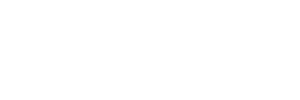How Can We Help?
Resetting WordPress Login Credentials Via phpMyAdmin
In order to access the website database via phpMyAdmin, we first need to enable phpMyAdmin access via the Mshini control panel.
Before accessing our site’s database, it is highly recommended that a backup of your website is created. This will enable you to easily restore the original state using our Emergency Restore feature in case any issues arise.
- Log into your Mshini Hosting account.
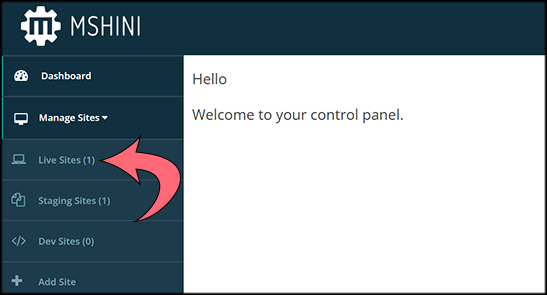
- Navigate to Manage Sites and select the Live Sites tab.
- Locate the site that you want to update the login credentials for.
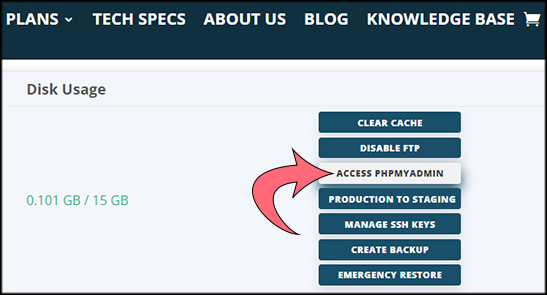
- Select the Access phpMyAdmin button under the Site Tools menu on the right.
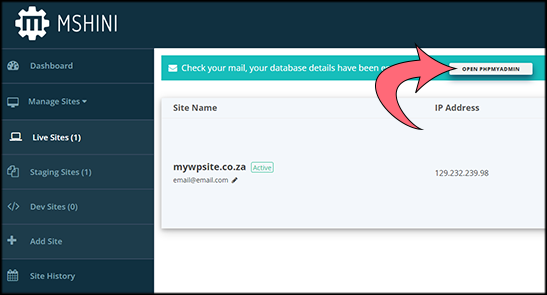
- The phpMyAdmin login credentials email will be sent to the WordPress site email.
- While waiting for the login details, you can click on the Open phpMyAdmin button to bring up the phpMyAdmin login page.
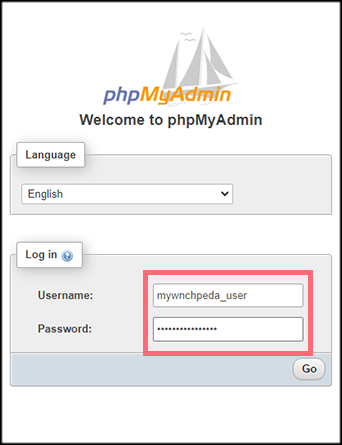
- Retrieve the login details from the phpMyAdmin email, and enter the database username and password onto the phpMyAdmin login page
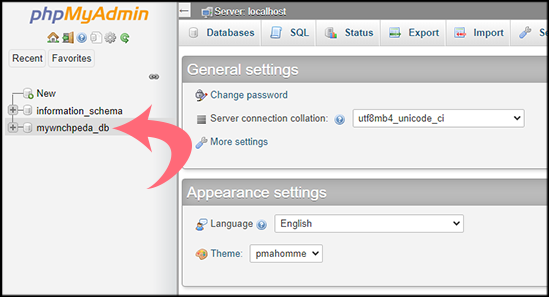
- In our example, the database name is mywnchpeda_db. You should identify your database name, and once located, click on the database name on the top left corner menu.
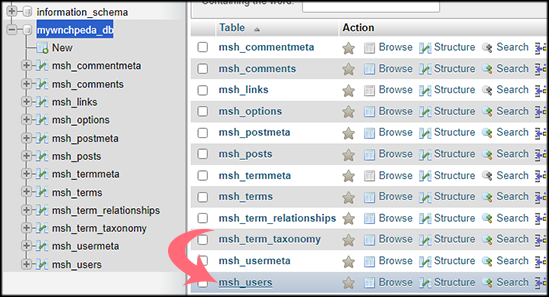
- Tables can have different prefixes, with Mshini, our default prefix would be msh_. Locate the users table and click on either the msh_users table link or the Browse link, which will list all the current users stored in your database.
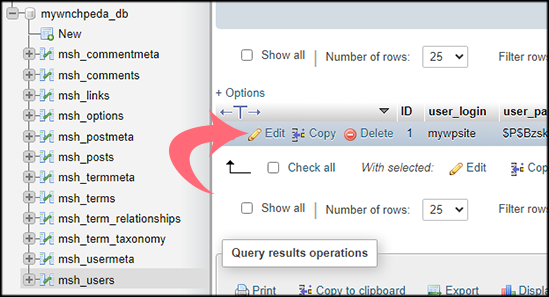
- Identify the user you would like to update the login credentials for and click on the corresponding Edit button.
- This will bring up a database form with all the user information fields.
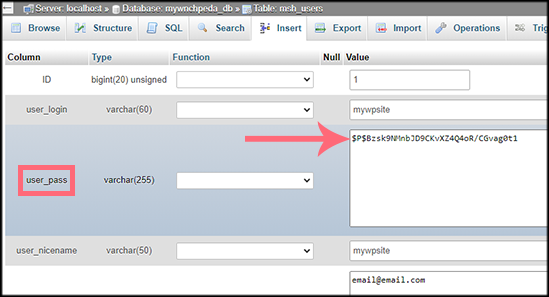
- To update the password, we will be replacing the current data being stored in the user_pass field with our new password, we will be using a password generator for this example.
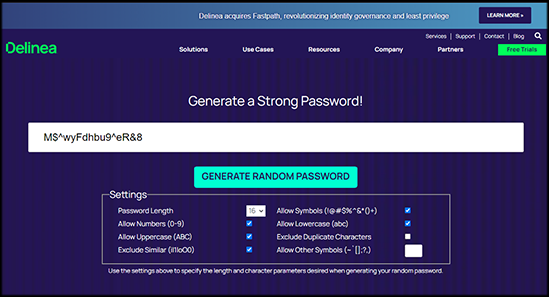
- We recommend using a strong and unique password of at least 16 digits. A password generator is ideal for creating good passwords.
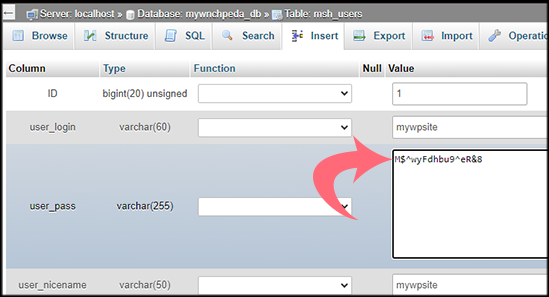
- Once you have created and copied your new password, you can paste it into the user_pass field.
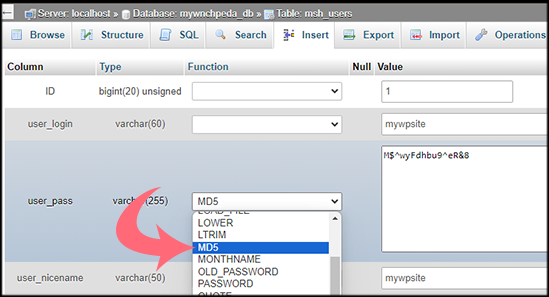
- Next, we need to ensure that the MD5 hash is selected to encrypt the password. Click on the user_pass drop-down menu and select the MD5 hash encryption option.
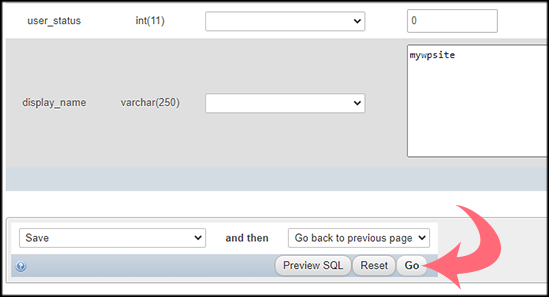
- Once done, to save your new password, scroll down to the bottom of the page and click the Go button.
- Remember to save and store your updated login credentials somewhere safe for when you want to log into your WordPress website again.
If you encounter any problems or need help with resetting or recovering your WordPress login details, please do not hesitate to contact our support team.